Frequently Asked Questions and Tutorial Videos for Your ArchReach Account
Have you completed the Onboarding Courses? If not, please take a few minutes to complete each course. It will give you a solid understanding of your ArchReach system and ready to start using it effectively in a short amount of time.
Need help getting started with your ArchReach Account?
Find your answer below or reach out to support@architectsmarketing.com.
Find your answer below or reach out to support@architectsmarketing.com.

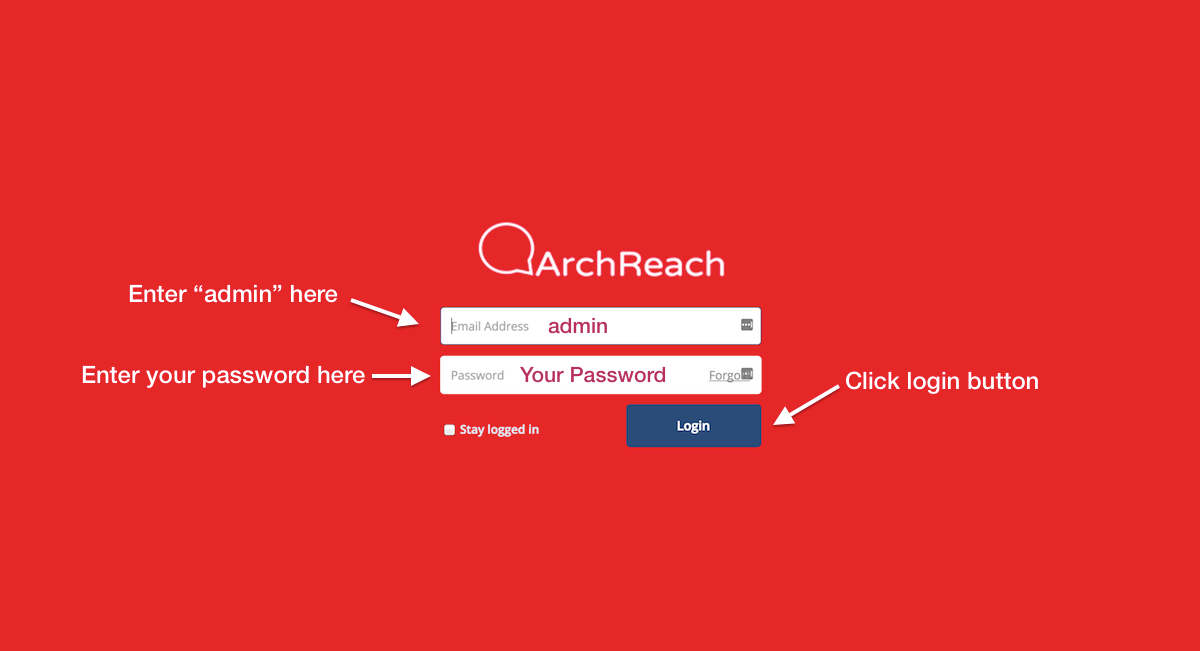
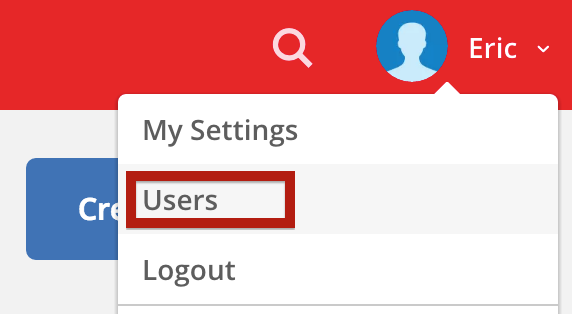
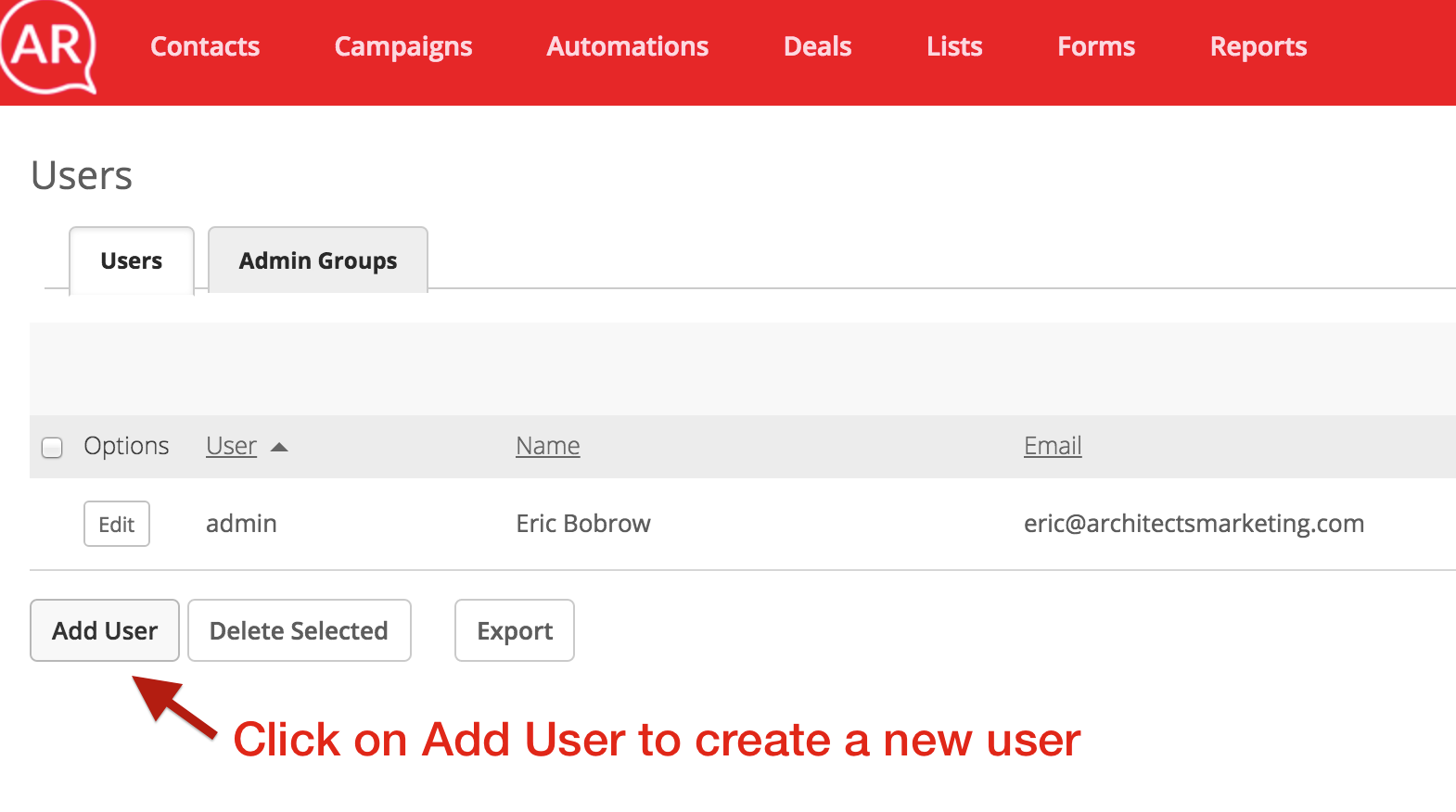
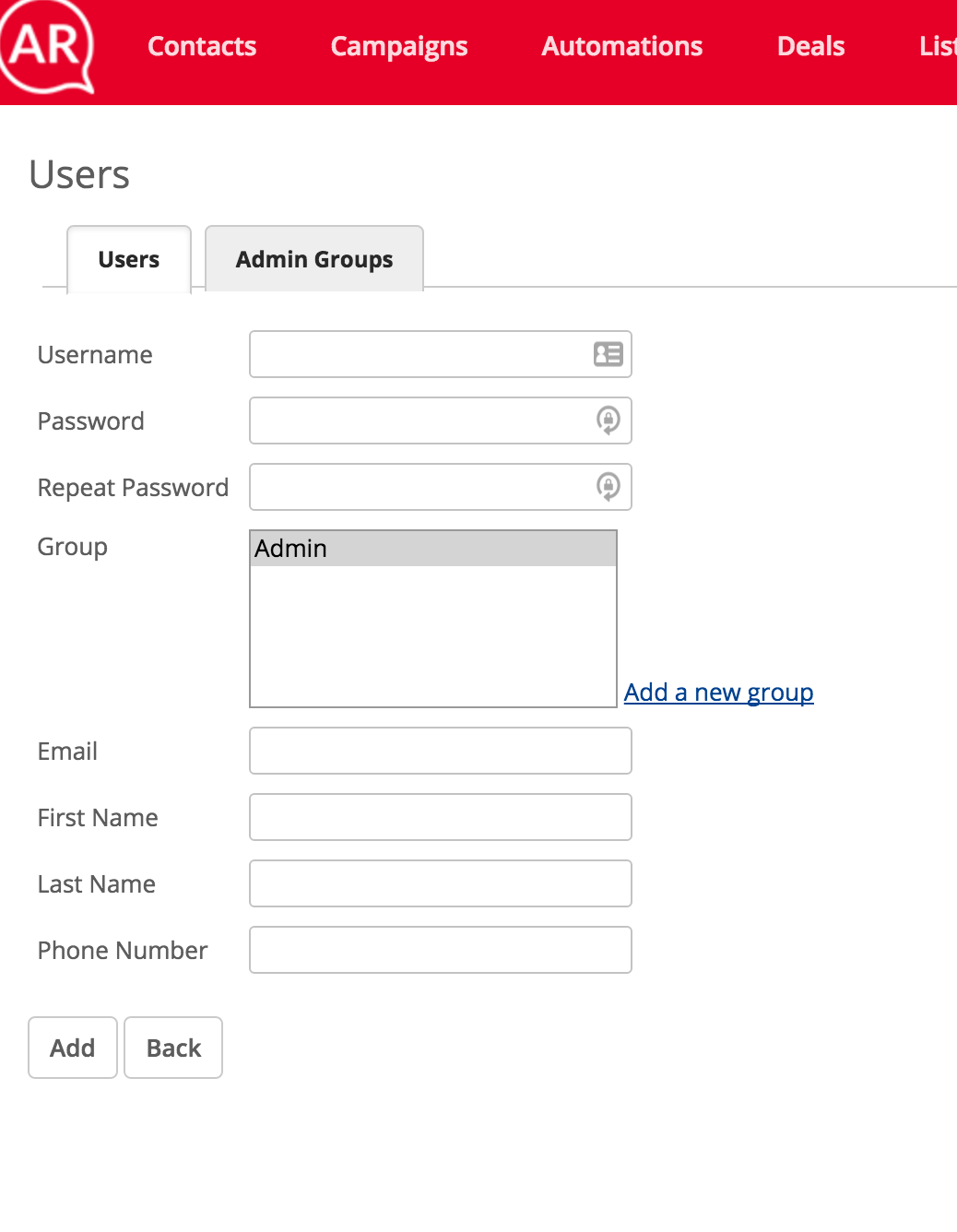


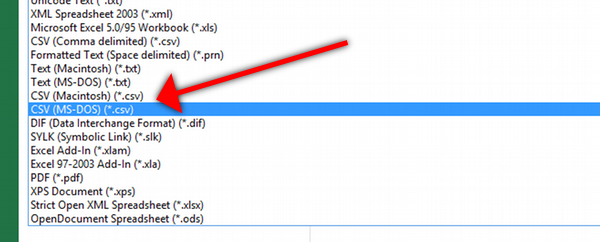
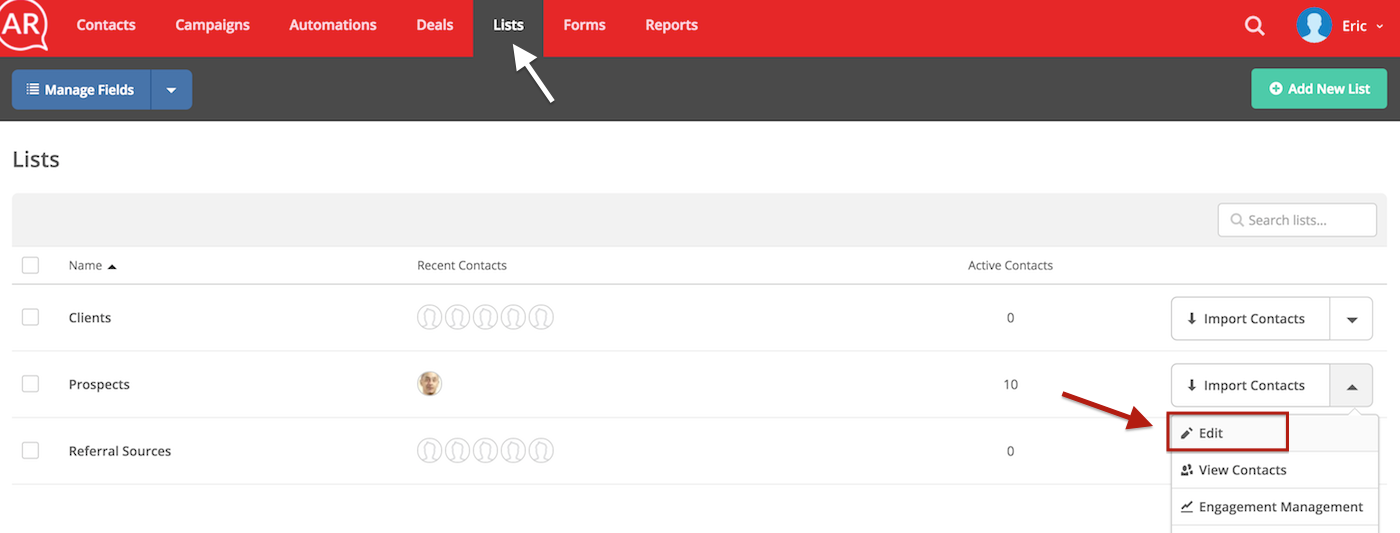
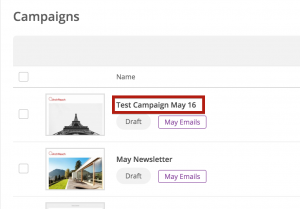
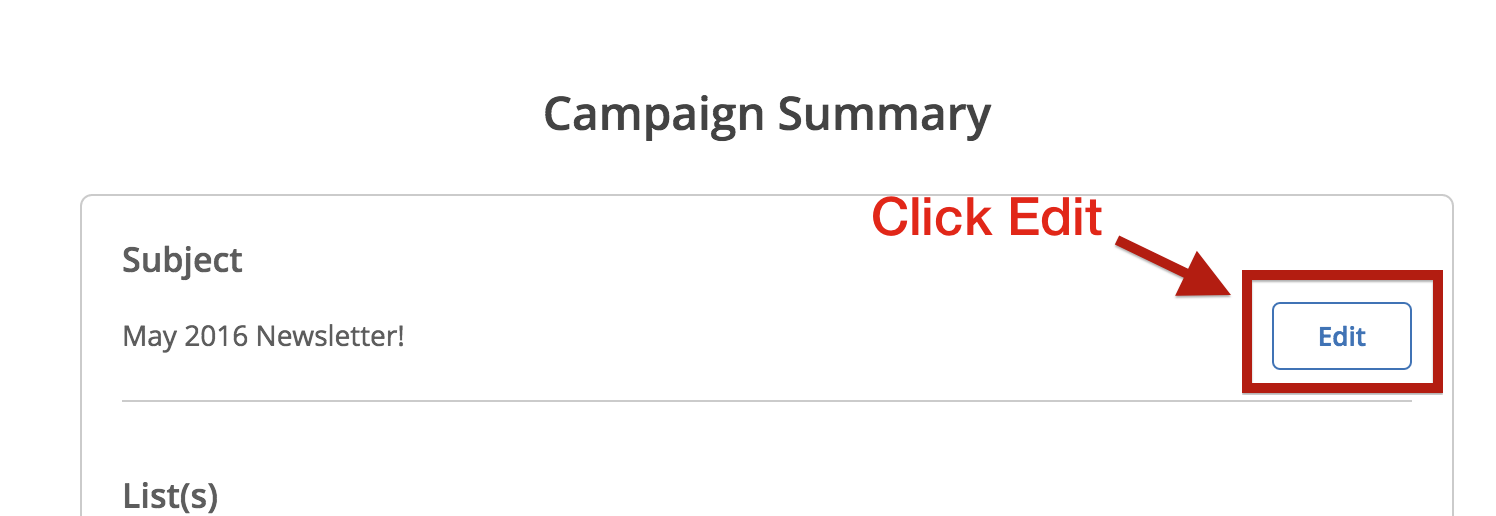
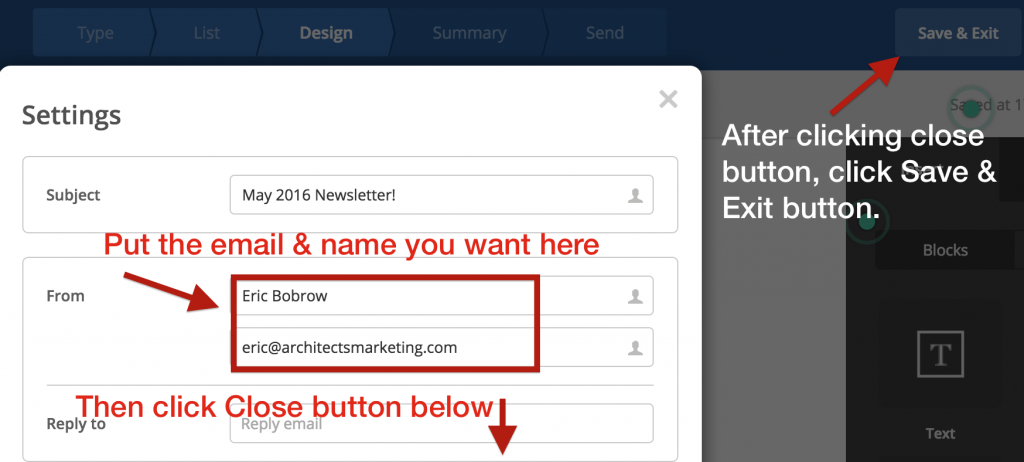
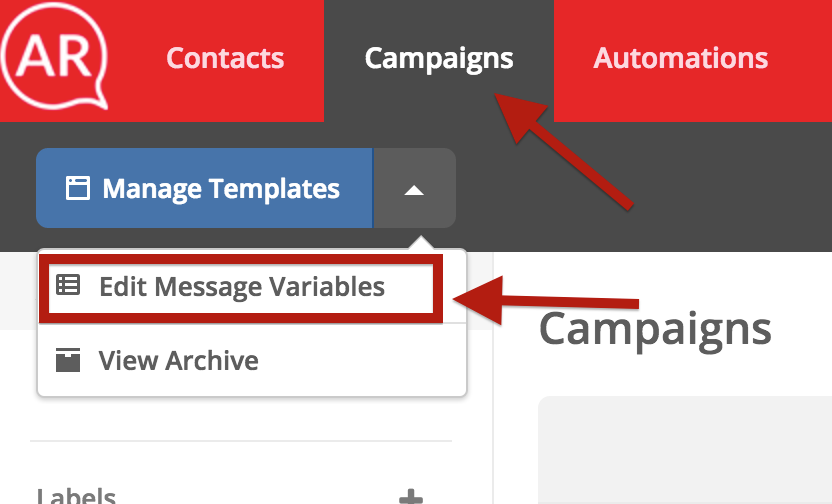
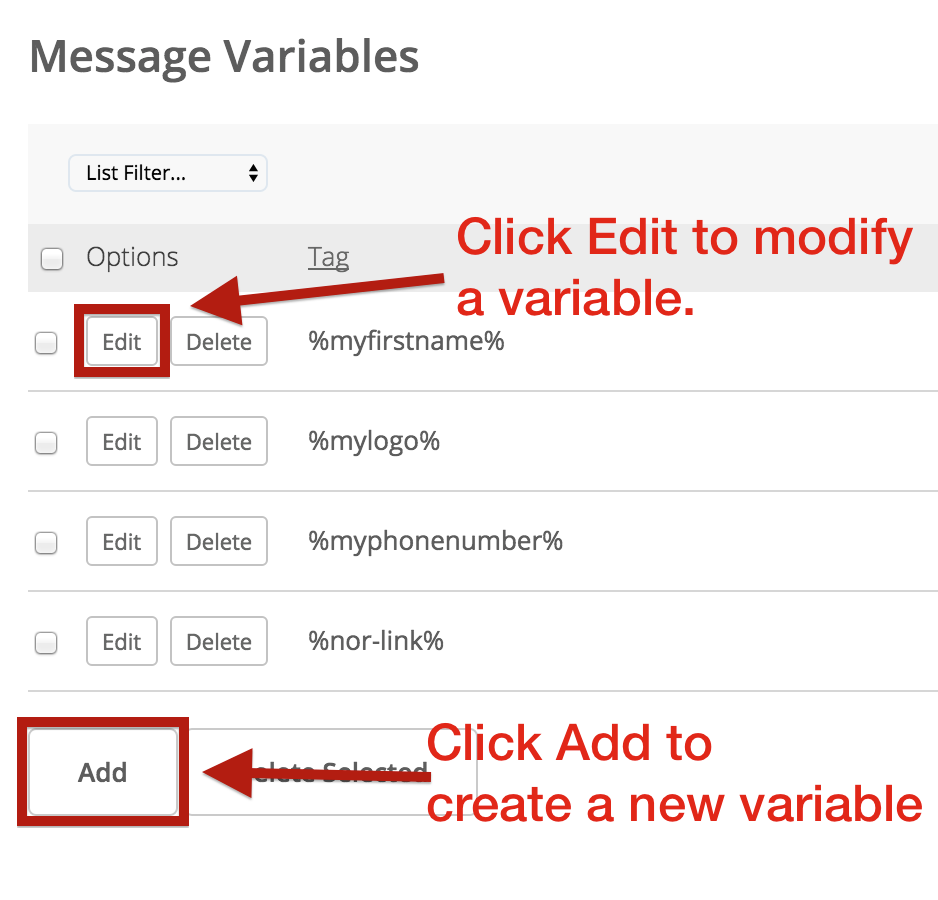 To create a new variable, click the Add button.
To create a new variable, click the Add button. 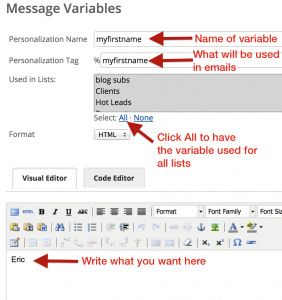 The tag is what goes in your emails %messagevariable% and should have no spaces or other symbols in it.
The tag is what goes in your emails %messagevariable% and should have no spaces or other symbols in it.